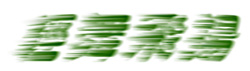一、动感字
|
【操作步骤】 |
|
|
二、阴影字
|
【操作步骤】 |
|
[总结]:1.重点学习“渐变工具”的使用,双击“渐变工具”,在选项窗口(F8可控制其显示/关闭)中选“编辑”可自己编辑各种渐变效果。(技巧:Alt+调节杆中的小三角) 2.学习文字特效的使用,首先使文字层成为当前层,按鼠标右键——“效果”或者使用菜单“图层”——“效果”。 |
三、火焰字
|
【操作步骤】 |
|
|