出国留学网为大家提供“2017年9月计算机一级MSOffice考试练习题(3)”供广大考生参考,更多资讯请关注我们网站的更新。
2017年9月计算机一级MSOffice考试练习题(3)
一、单选题
1). 已知A=10111110B,B=AEH,C=184D,关系成立的不等式是( )。
A.A
B.B
C.B
D.C
正确答案:B
答案解析:A=10111110B是二进制的表示方法,转换成十进制是190D。B=AEH是十六进制的表示方法,转换成十进制是174D。所以B
2). 计算机的发展是A。
A.体积愈来愈大
B.容量愈来愈小
C.速度愈来愈快
D.精度愈来愈低
正确答案:C
3). 在下列网络的传输介质中,抗干扰能力最好的一个是
A.光缆
B.同轴电缆
C.双绞线
D.电话线
正确答案:A
答案解析:双绞线采用两根铜芯线,有规律地绞合以减少外界对传输线的干扰。同轴电缆能受到外界干扰,抗干扰效果比双绞线好。光缆采用光线在传输介质中全反射的原理进行信号传输,基本不受外界干扰,传输效果最好。
4). 计算机最主要的工作特点是( )。
A.存储程序与自动控制
B.高速度与高精度
C.可靠性与可用性
D.有记忆能力
正确答案:A
答案解析:计算机最主要的工作特点是存储程序与自动控制,其他选项均是其中的一部分特点。
5). CPU能够直接访问的存储器是
A.软盘
B.硬盘
C.RAM
D.C-ROM
正确答案:C
答案解析:CPU读取和写入数据都是通过内存来完成的。
6). 计算机能直接识别的语言是
A.高级程序语言
B.机器语言
C.汇编语言
D.C++语言
正确答案:B
答案解析:机器语言是计算机惟一能够识别并直接执行的语言,所以与其他程序设计语言相比,其执行效率高。
二、字处理题
对考生文件夹下WORD.docx文档中的文字进行编辑、排版和保存,具体要求如下:
[文档开始]
欠残阳技术
数据采集技术的工程实际应用问题,归结起来主要有两点:一是要求更高的残阳率,以满足对高频信号的残阳要求;二是要求更大的残阳动态范围,以满足对微弱信号的残阳要求.
为了解决这两类问题,新的残阳方式应运而生.最具有代表性的是过残阳技术和欠残阳技术.
若fc为原始模拟信号中最高频率分量,fs为残阳频率,则当fs<2fc时,称为欠残阳.欠残阳会造成频谱的混叠,使某些信息丢失,但正是利用这一点可以使高频载波传输带宽降到较低的频段以便检测和解调,从而为A/D转换提供了充裕的模拟带宽.使用欠残阳技术可以用较低的残阳率实现对高频周期信号的残阳.据国外有关媒体报道,基于欠残阳技术的残阳示波器的最新型号已达到50GHz.
高速A/D转换器型号-览表
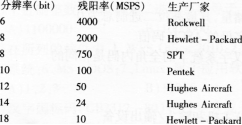
[文档结束]
(1)将文中所有错词“残阳”替换为“采样”.
(2)将标题段(“欠采样技术”)文字设置为18磅蓝色仿宋、倾斜、居中,并添加黄色底纹.
(3)设置正文各段落(“数据采集技术……已达到50GHz.”)右缩进1字符、行距为1.2倍;设置正文第一段(“数据采集技术……采样要求.”)首字下沉2行,距正文0.1厘米.
4.将文中后8行文字转换成一个8行3列的表格.设置表格居中、表格列宽为3.5厘米、行高为0.6厘米、表格中所有文字全部水平居中.
5.将“生产厂家”列(主要关键字)以“拼音”类型、“分辨率(bit)”列(次要关键字)以“数字”类型升序排序表格内容;设置表格外框线为3磅红色单实线、内框线为1磅红色单实线.
参考答案
(1)【解题步骤】
通过“答题”菜单打开WORD.docx文件,按题目要求替换文字。选中全部文本(包括标题段),在【开始】功能区的【编辑】分组中,单击“替换”按钮,弹出“查找和替换”对话框,设置“查找内容”为“残阳”,设置“替换为”为“采样”,单击“全部替换”按钮,稍后弹出消息框,单击“确定”按钮。
(2)【解题步骤】
步骤1:按题目要求设置标题段字体。选中标题段,在【开始】功能区的【字体】分组中,单击“字体”按钮,弹出“字体”对话框。在“字体"选项卡中,设置“中文字体”为“仿宋”,设置“字号”为“l8”,设置“字形”为“倾斜”,设置“字体颜色”为“蓝色”,单击“确定”按钮。
步骤2:按题目要求设置标题段对齐属性。选中标题段,在【开始】功能区的【段落】分组中,单击“居中”按钮。
步骤3:按题目要求设置标题段底纹属性。选中标题段.在【开始l功能区的【段落】分组中,单击“底纹”下拉三角按钮,选择填充色为“黄色”,单击“确定”按钮。
(3)【解题步骤】
步骤1:按题目要求设置正文段落属性。选中正文各段,在【开始】功能区的【段落】分组中,单击“段落”按钮,弹出“段落”对话框。单击“缩进和间距”选项卡,在“缩进”选项组中,设置“右侧”为“l字符”;在“间距”选项组中,设置“行距”为“多倍行距”,设置“设置值”为“l.2”,单击“确定”按钮。
步骤2:按照题目要求设置首字下沉。选中第一段,在【插入】功能区的【文本】分组中,单击“首字下沉”按钮,选择“首字下沉选项”,弹出“首字下沉”对话框,单击“下沉”图标,设置“下沉行数”为“2”,设置“距正文”为“0.1厘米”,单击“确定”按钮。
(4)【解题步骤】
步骤1:按照题目要求将文字转换成表格。选中后8行文字,在【插入】功能区的【表格】分组中,单击“表格”按钮,选择“文本转换成表格”选项,弹出“将文字转换成表格”对话框,单击“确定”按钮。
步骤2:按照题目要求设置表格对齐属性。选中表格,在【开始】功能区的【段落】分组中,单击“居中”按钮。
步骤3:按照题目要求设置表格列宽和行高。选中表格,在【布局】功能区的【单元格大小】分组中,单击“表格属性”按钮,弹出“表格属性”对话框。单击“列”选项卡,并指定宽度为“3.5厘米”;单击“行”选项卡,并指定高度为“0.6厘米”,设置“行高值是”为“固定值”,单击“确定”按钮。
步骤4:按题目要求设置表格内容对齐方式。选中表格,在【布局】功能区的【对齐方式】分组中,单击
“水平居中”按钮。
(5)【解题步骤】
步骤1:按照题目要求为表格排序。选中表格,在【布局】功能区的【数据】分组中,单击“排序”按钮,弹出“排序”对话框。设置“主要关键字”为“生产厂家”,设置“类型”为“拼音”,然后选中“升序”;设置“次要关键字”为“分辨率(bit)”,设置“类型”为“数字”,然后选中“升序”;在“列表”选项组中选中“有标题行”选项,单击“确定”按钮。
步骤2:按题目要求设置表格外侧框线和内部框线属性。单击表格,在【设计】功能区的【绘图边框】分组中,设置“笔画粗细”为“3磅”,设置“笔样式”为“单实线”,设置“笔颜色”为“红色”,此时鼠标变为“小蜡笔”形状,沿着边框线拖动设置外侧框线的属性。
注:当鼠标单击“绘制表格”按钮后,鼠标变为“小蜡笔”形状,选择相应的线型和宽度,沿边框线拖动小蜡笔便可以对边框线属性进行设置。按同样操作设置内部框线为“l磅”、“单实线”、“红色”。
步骤3:保存文件。

